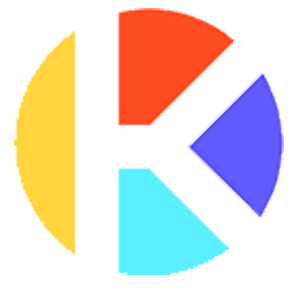一、下载转换工具
StarWind V2V Converter虚拟机转换工具下载及使用 img转换工具
官方下载:https://www.starwindsoftware.com/starwind-v2v-converter
蓝奏云:多版本下载
二、下载iStoreOS 固件
iStoreOS:下载 X86_64 EFI 固件
三、环境创建
1、点击“创建/注册虚拟机”,选择”创建新虚拟机“,点击“下一页”
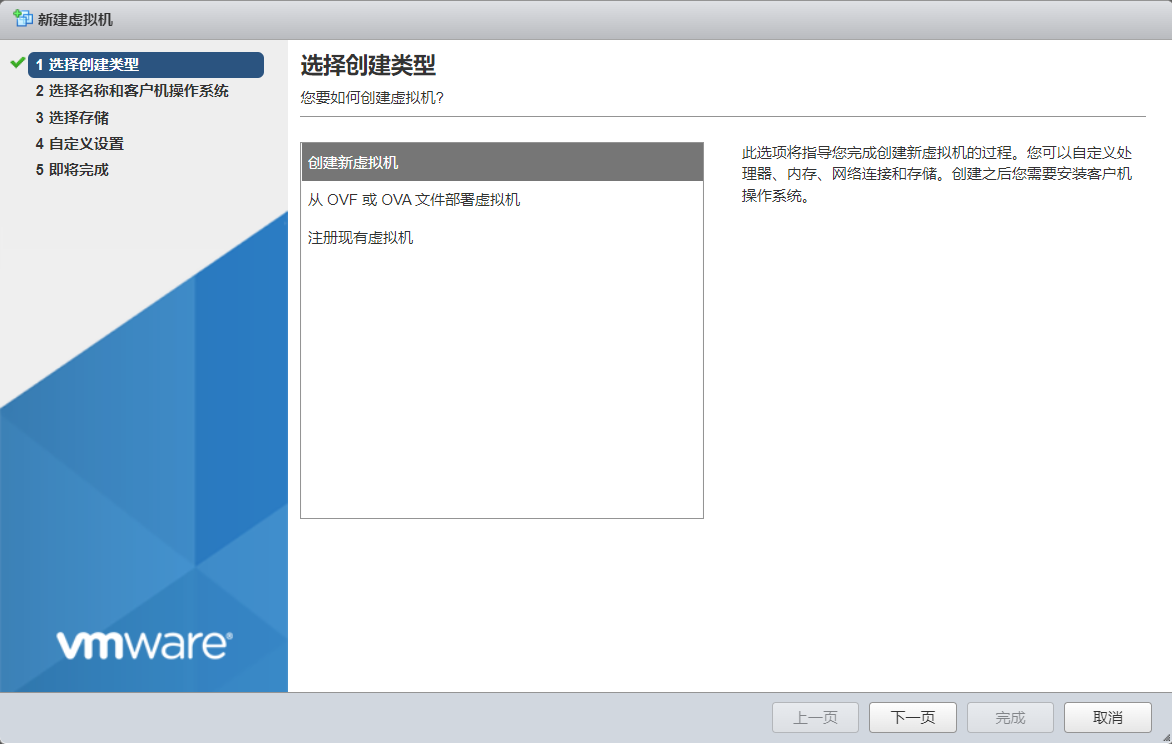
2、名称输入”istoreos“,兼容性默认”ESXi 6.5 虚拟机“即可,客户机操作系统系列选择”Linux“,客户机操作系统版本选择”其他 3.x 或更高版本的 Linux(64位)“,点击“下一页”
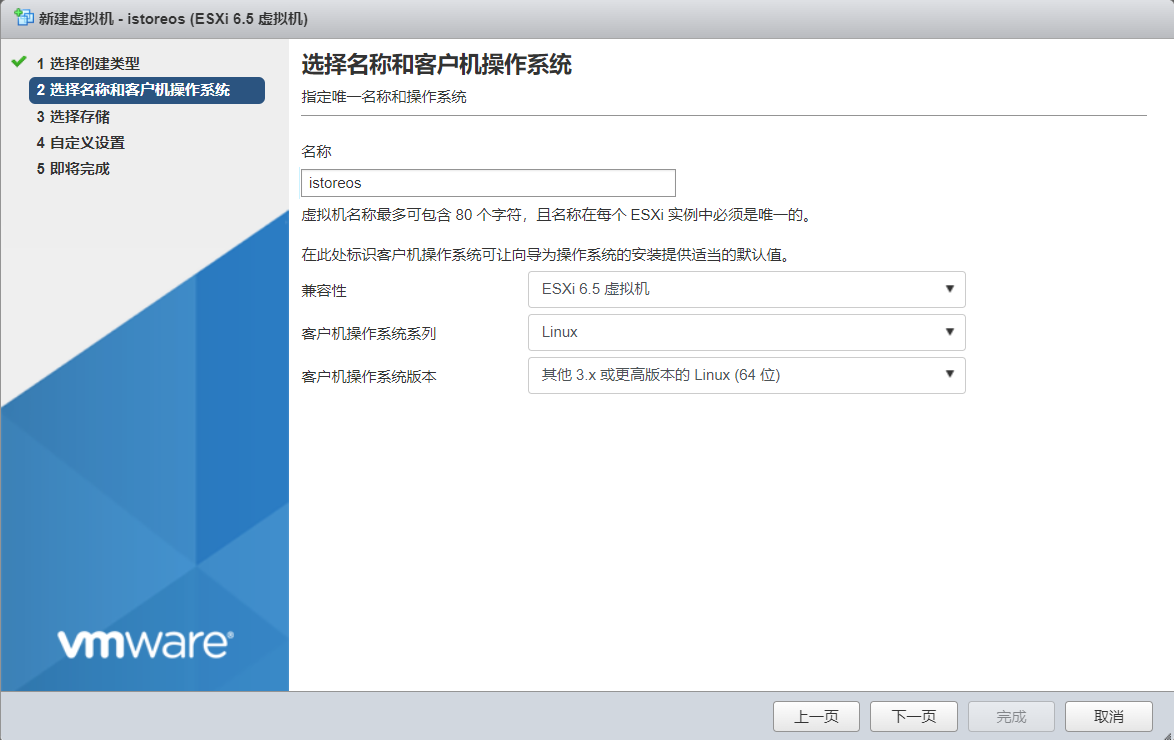
3、选择存储,一般默认即可,点击“下一页”
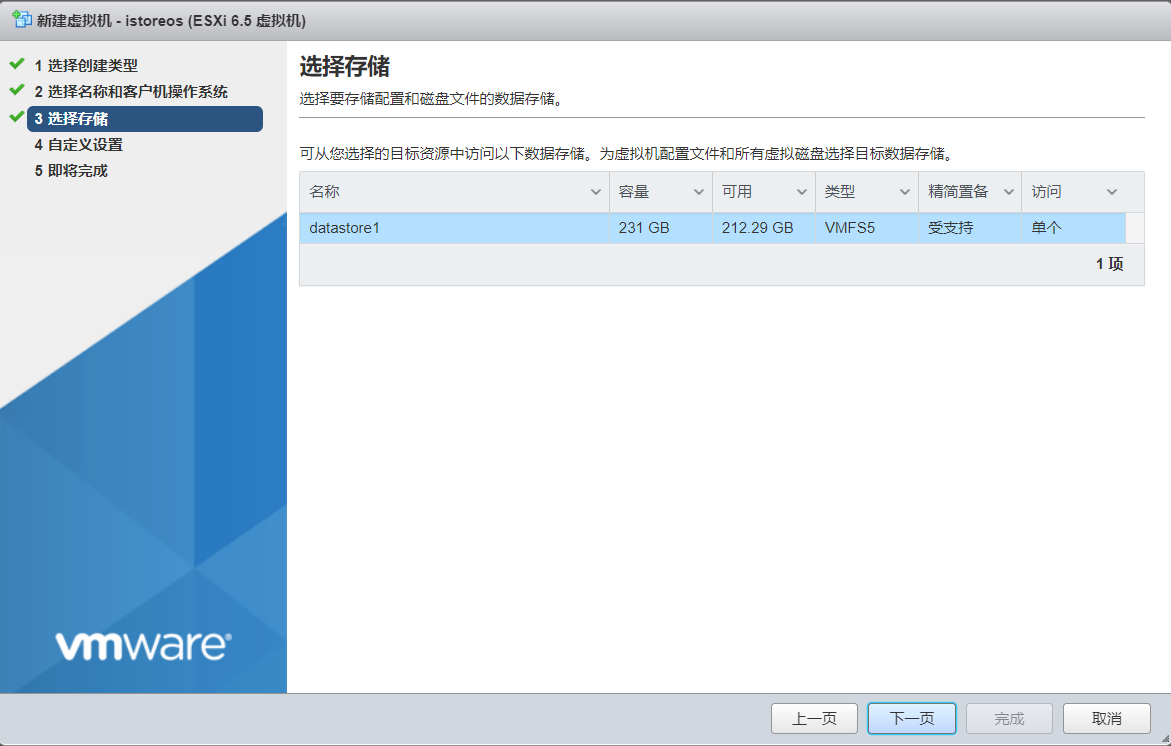
4、CPU和内存按实际情况设置即可,删除硬盘,删除SATA控制器,点击“下一页”
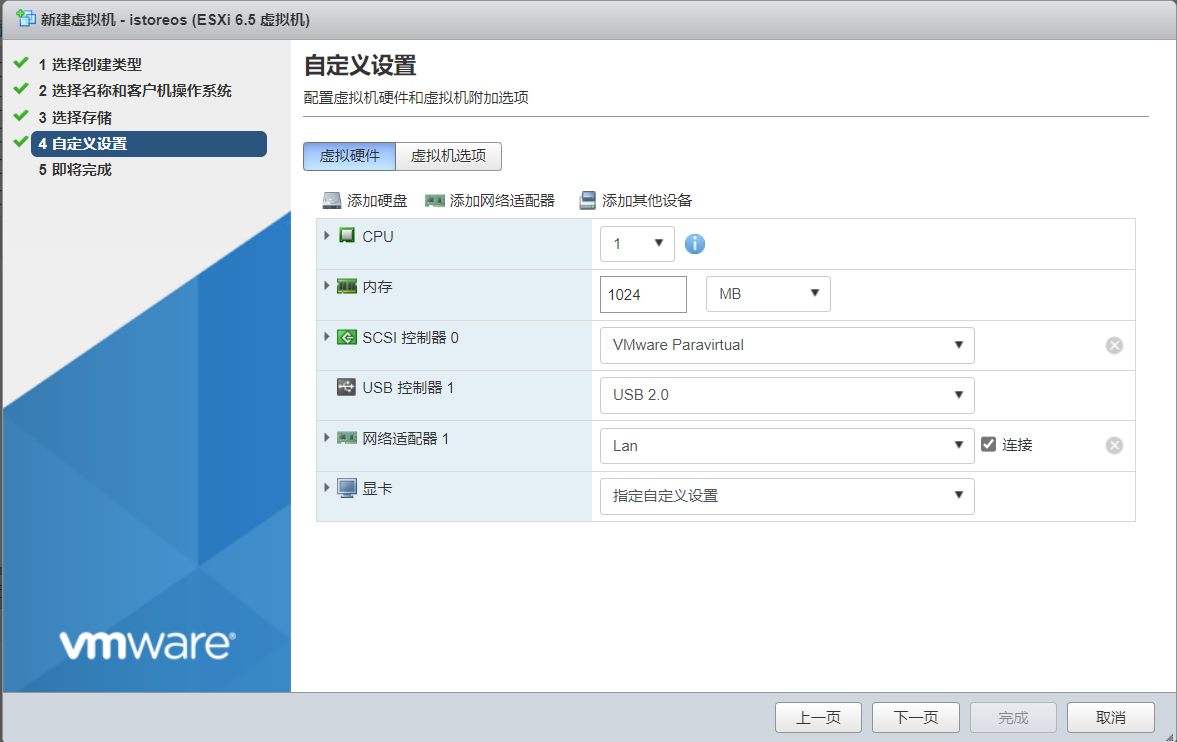
5、配置列表,点击“完成”即可
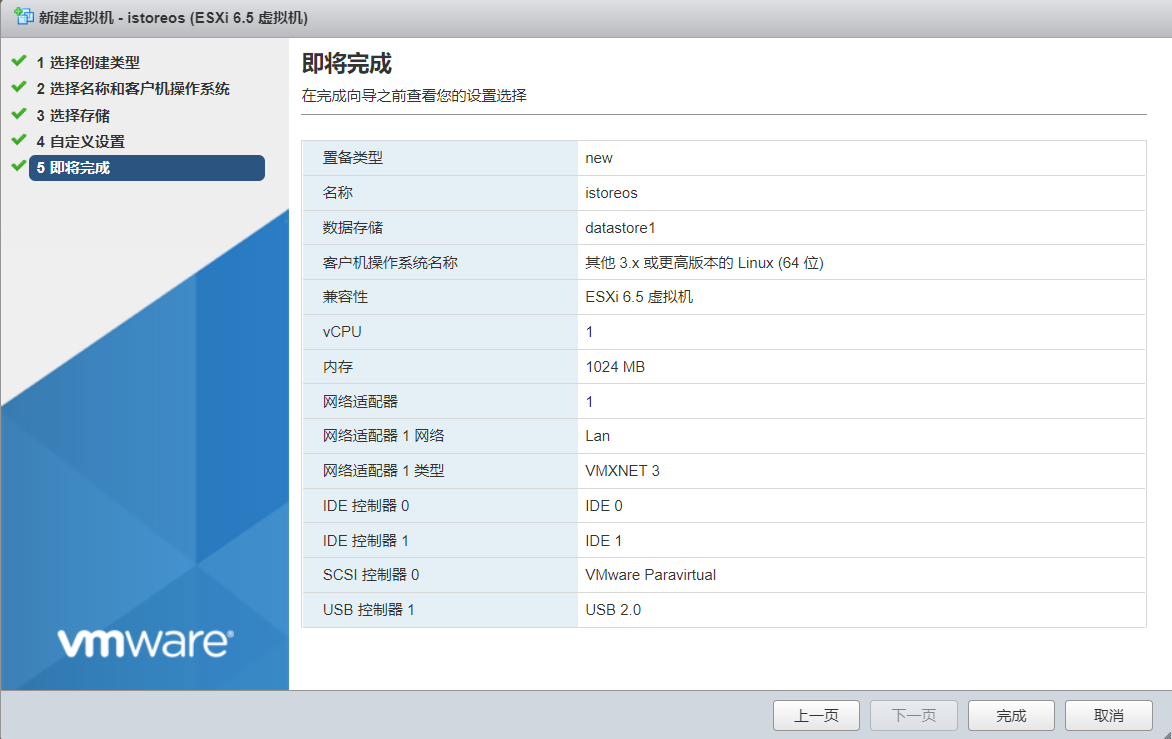
四、固件转换
方法1、本地转换
先解压出下载的iStoreOS 固件,重新命名为istoreos,
istoreos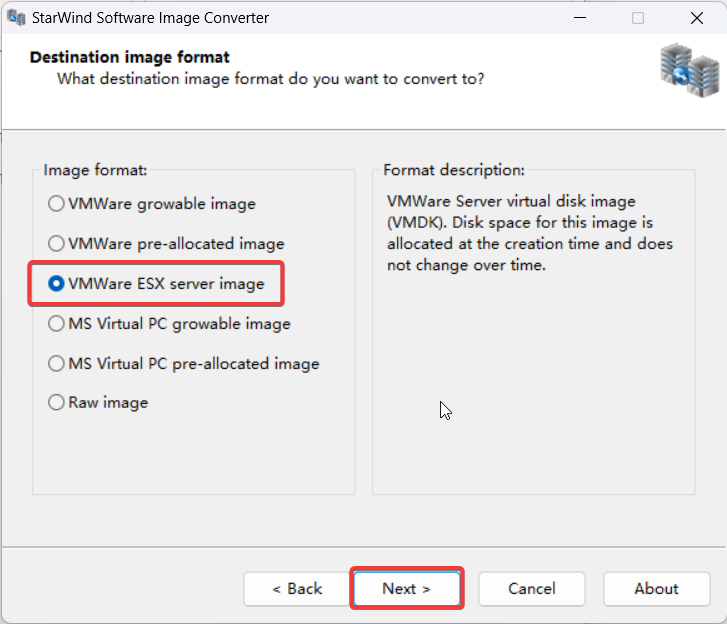
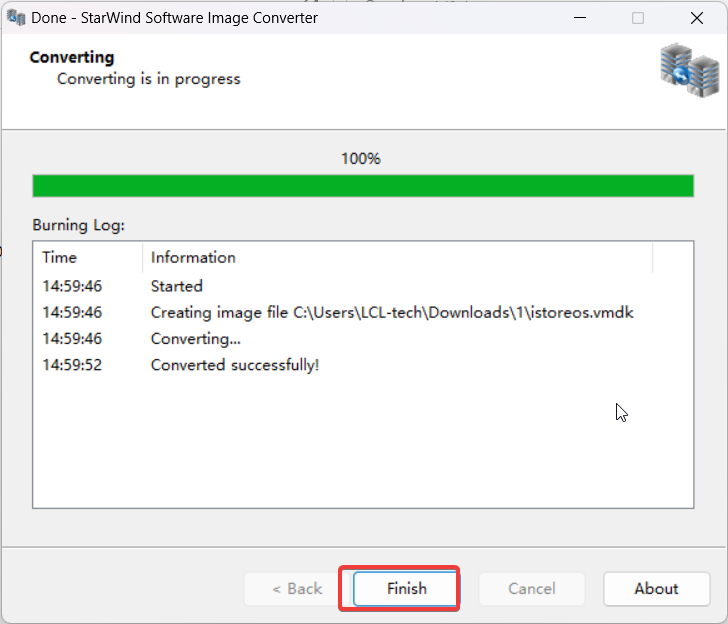
转换完成,点Finish,会生成2个文件 istoreos.vmdk 和 istoreos-flat.vmdk
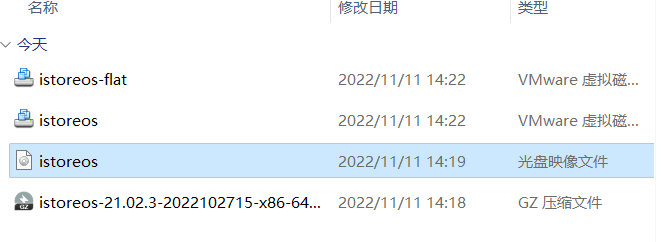
也遇到这样问题的话,不防在这一步,试试换一个转换后存储的位置,比方说,我换成D:/盘后就可以了。
这样就成功了。
方法2、本地转换后上传esxi
注意:需要先创建虚拟机,删除掉硬盘和ISO驱动器
打开转换工具,选本地
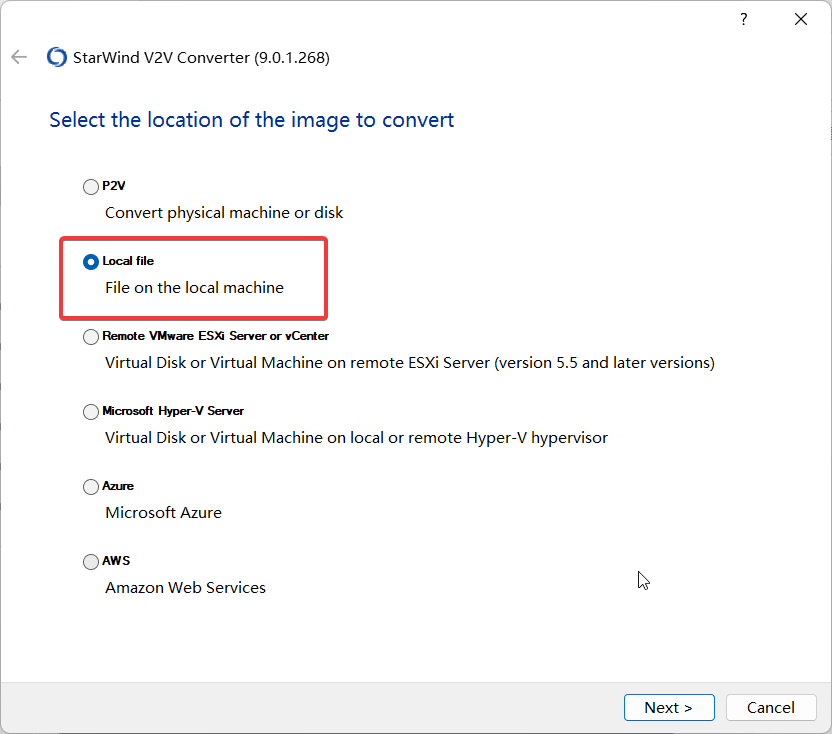
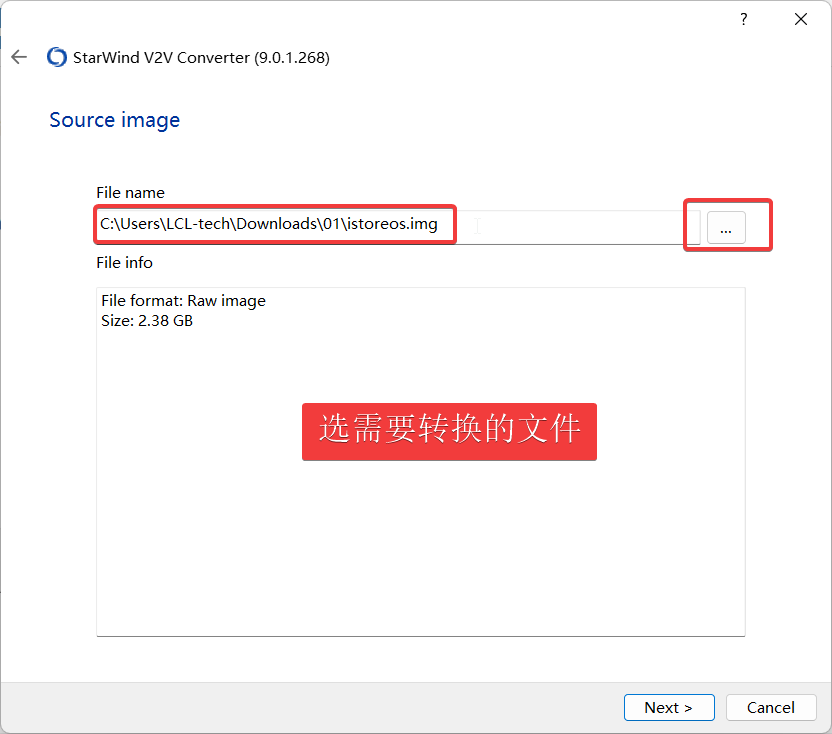
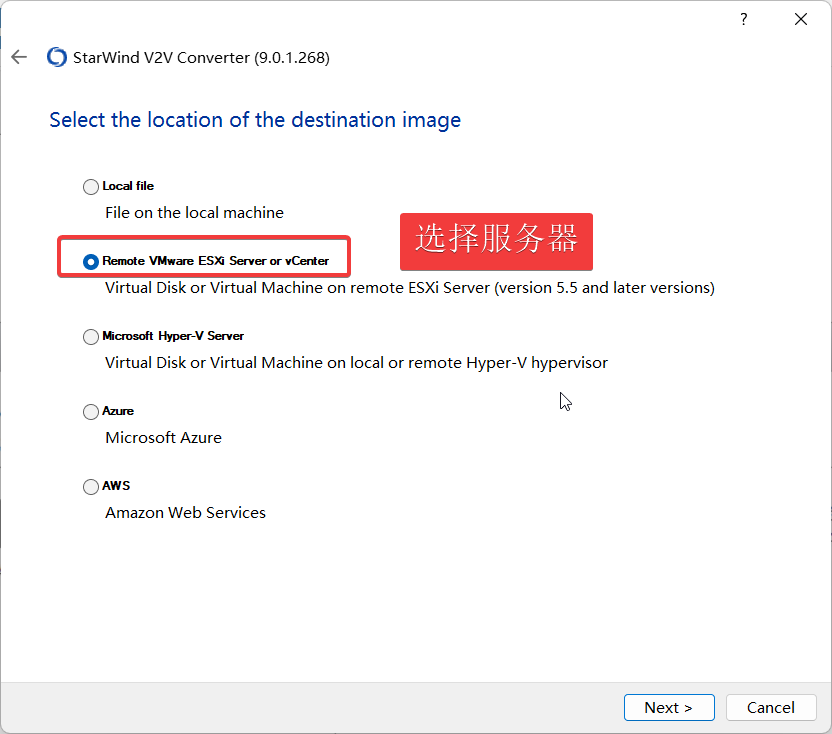

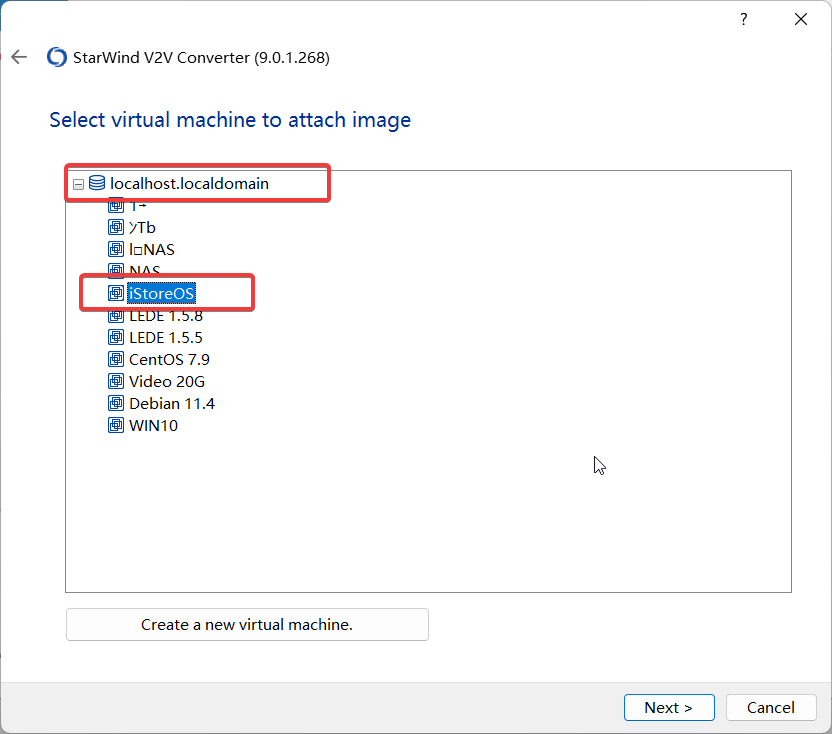
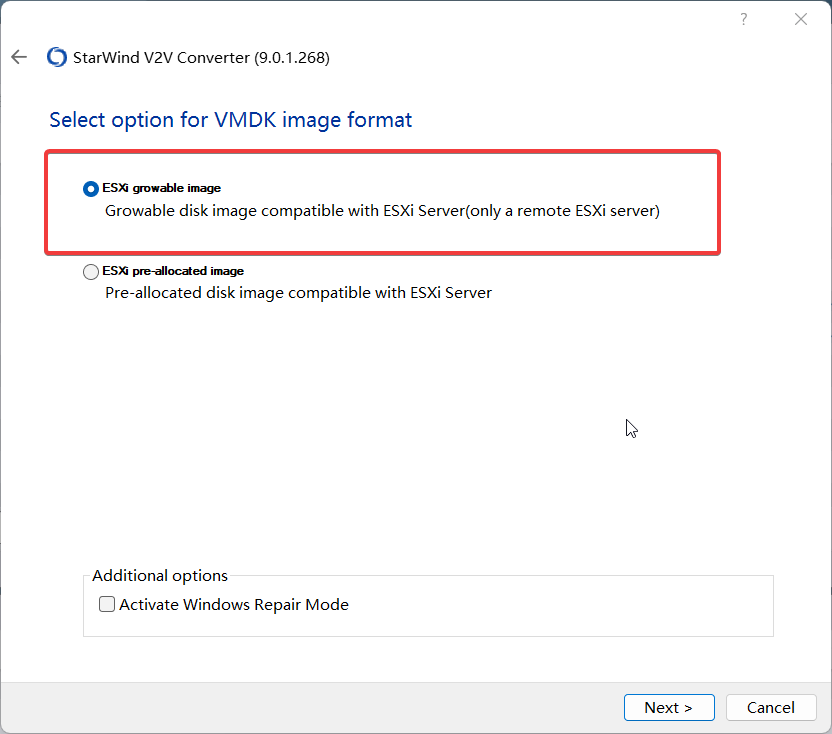
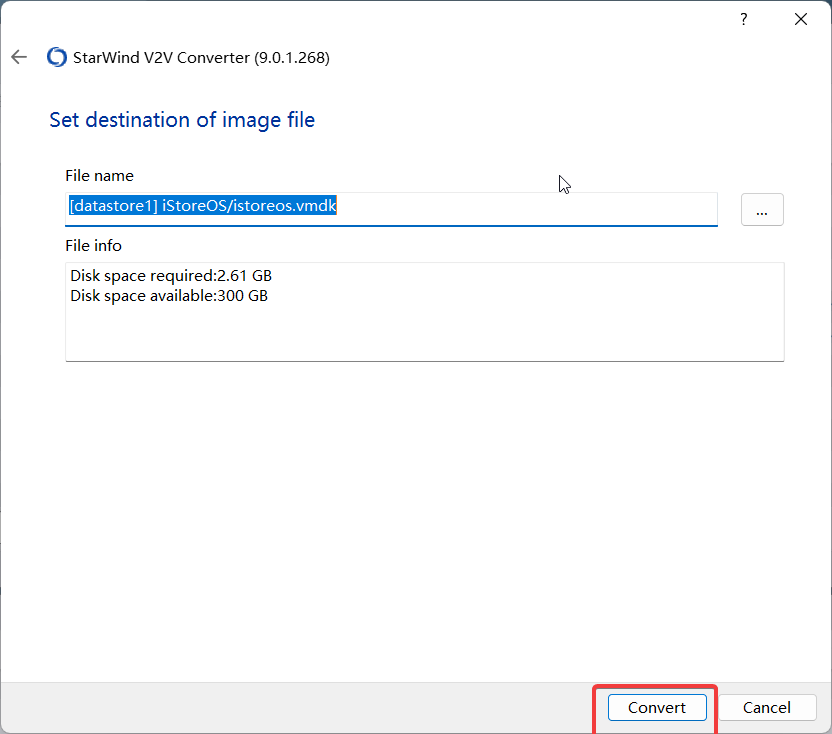
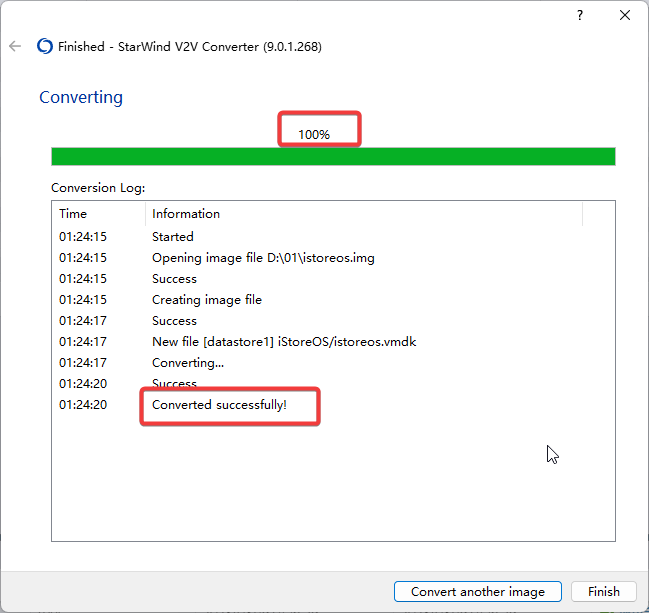
五、磁盘创建
1、存储,选择”datastore1“,数据存储浏览器,选中istoreos,先上传 istoreos.vmdk ,再上传 istoreos -flat.vmdk
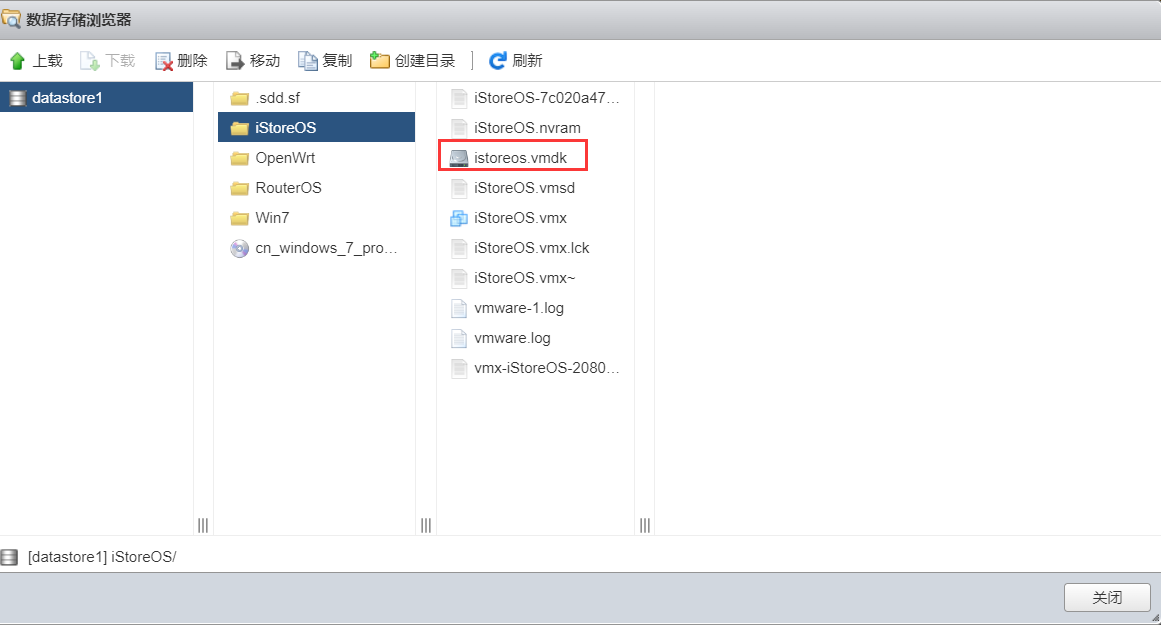
2、修改istoreos设置,添加现有硬盘,选择 istoreos.vmdk,点击保存
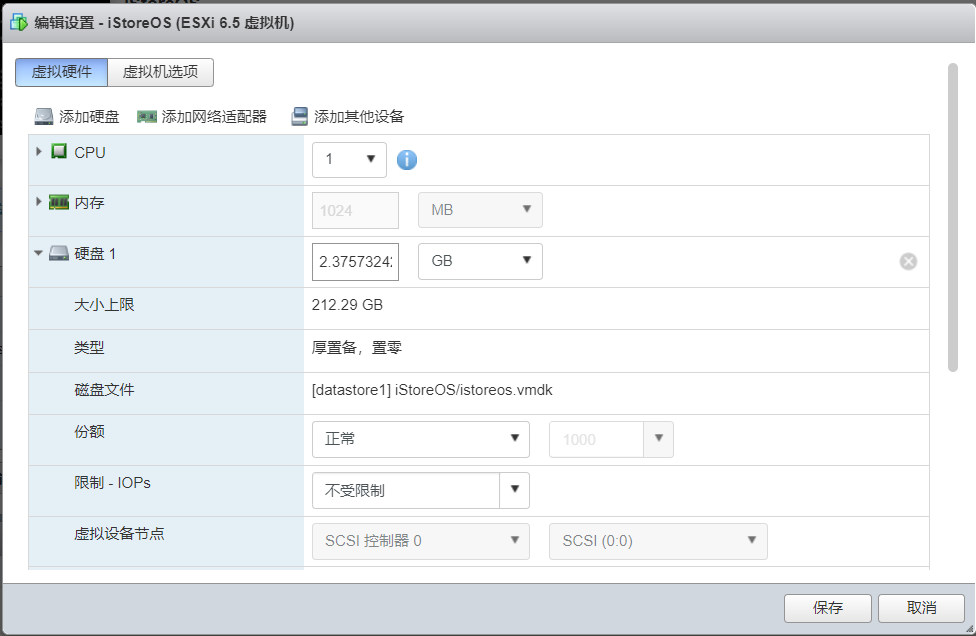
六、安装iStoreOS 固件
1、通过Web访问后台
默认后台:http://192.168.100.1
默认密码:password
需要修改可以再ssh输入:quickstart (或者 qu + tab 自动补全)
quickstart用 Show Interfaces 查看网线插入到了哪个网口,以及查看当前LAN口的IP
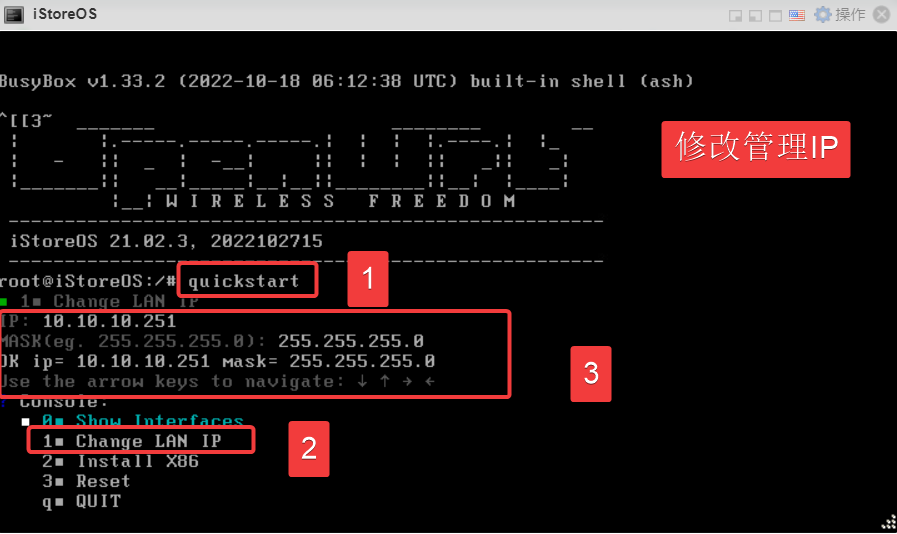
如果只有一个网口,默认的网口是 LAN;如果大于一个网口,默认 eth0 是 WAN 口,其它都是 LAN。
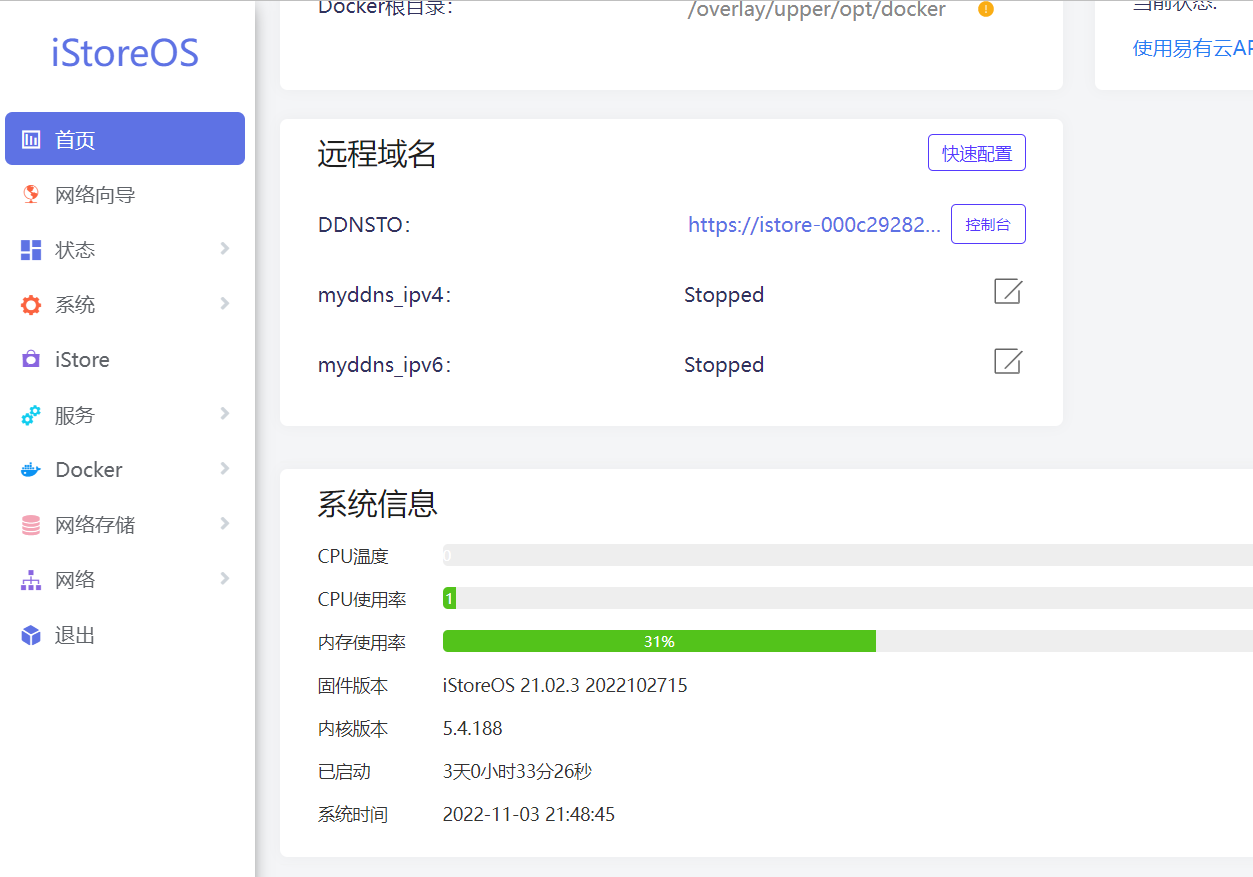
七、配置网络
1、不同于其他openwrt的复杂配置。 iStoreOS进行了深度定制,在某些基础功能上都有对小白极其友好的向导设置,点击网络向导。
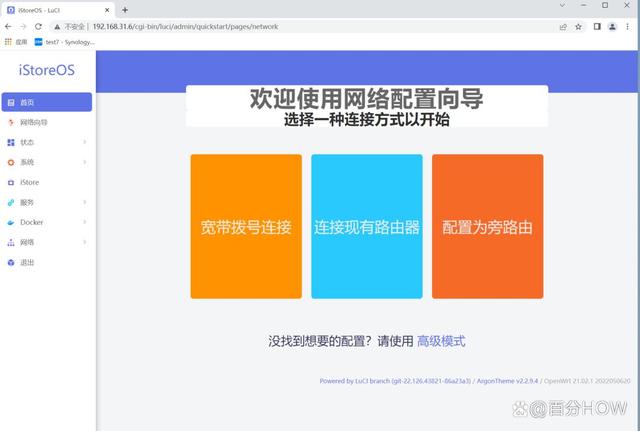
2、根据自身需求选择配置,我这里选择配置为旁路由。
3、进入旁路由配置选项,只需要修改两个选项,将ip地址修改为旁路由登录ip,网管地址修改为主路由ip,根据自身需要选择是否关闭旁路由dhcp功能,我这里选择关闭,点击保存配置。
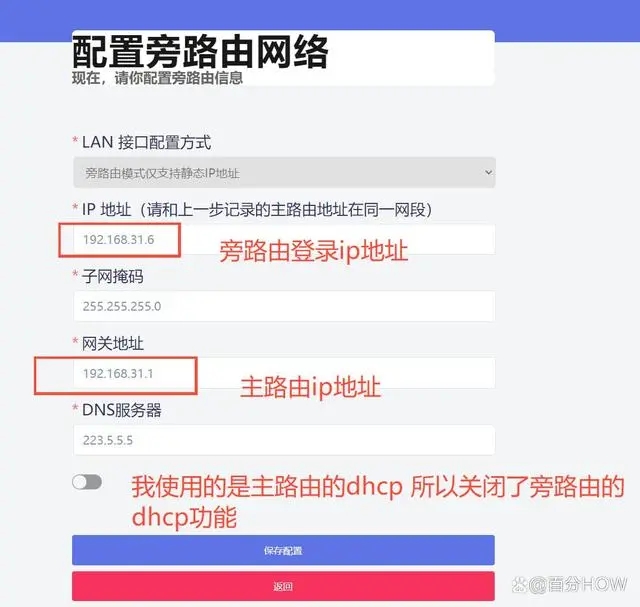
5、进入主界面发现已经正确配置网络。
6、旁路有到这里其实已经配置完成了,只需要按照需求安装相应的插件,然后将你需要走旁路由的设备网关设置为旁路由ip,即可实现相对应功能 。
八、第三方固件
iStoreOS第三方固件下载:科学上网
github【原版passwall】
九、iStoreOS备份还原
https://github.com/wukongdaily/OpenBackRestore/